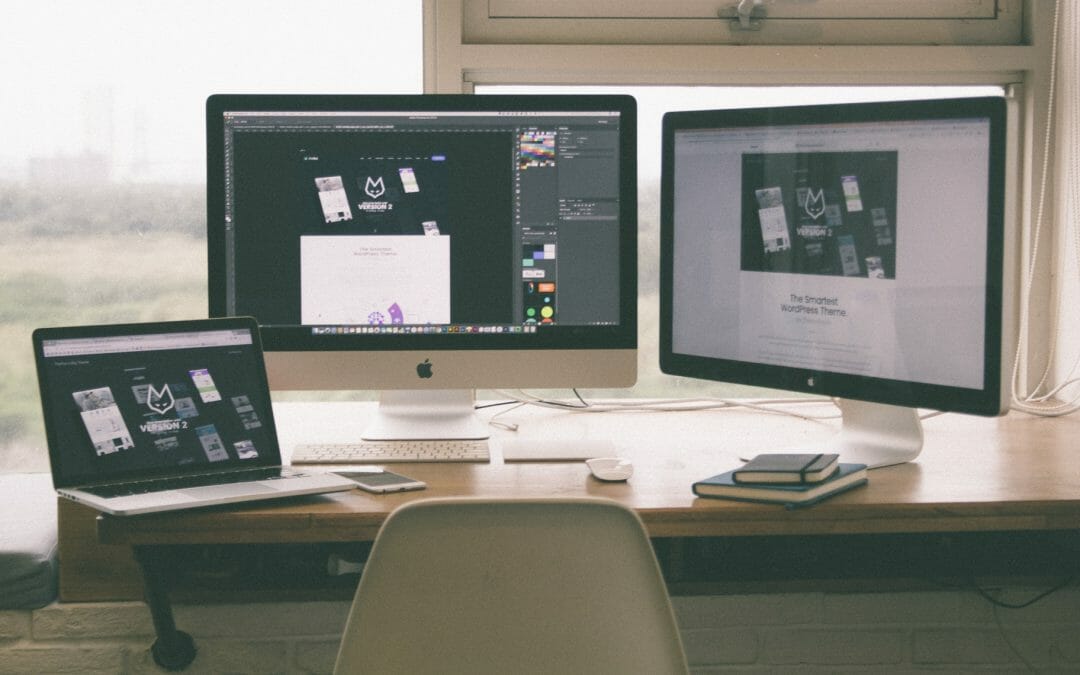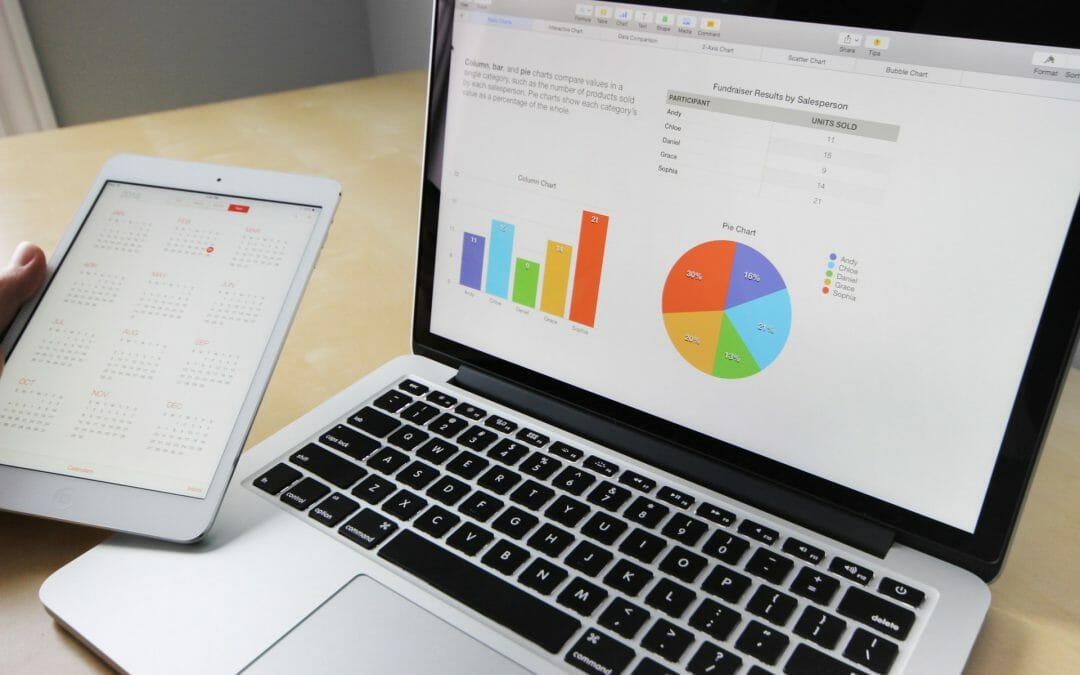
Tablet VS. Laptop
Many people wonder if a laptop or a tablet will serve their needs. After all, tablets are easy to use, very portable, and internet-capable just like a laptop. However, not all tablets share the same functionality. Depending on your needs, a laptop may provide a better computing experience. If you’re trying to decide if you want a tablet vs. a laptop, this guide will help.
What Kind of Tablet?
Many tablets look the same but may perform differently depending on their operating system. Before you decide on a tablet vs. a laptop, you should know the functions and limitations of the devices available. Tablets like the Apple iPad and those running Android use mobile operating systems derived from the interfaces on smartphones. This type of tablet is designed for touch, prioritizing simplicity. Windows 8 tablets can run many of the same programs as full computers and are compatible with the same types of files. Windows RT is another option that is optimized for tablet use. The biggest difference between the two is that Windows RT tablets can only use apps made for that specific operating system.
When Are Laptops Better?
One of the main complaints people have about their current computers is usually that they’re not fast enough. The need for speed can be a big issue if you’re into high-end gaming or use high-performance video or photo editing software. In the laptop vs. desktop debate, the question of speed boils down to price. Some high-end laptops are very competitive when it comes to speed. But if you’re willing to pay the price, there isn’t a laptop out there that can keep up with a high-end desktop. It’s all about the specs mentioned above, as well as high-performance motherboards and cooling systems available in desktop systems. If you’re looking for top-of-the-line speed and have the cash to spend, a desktop is the way you’ll want to go.
What Will You Use it For?
In general, you’ll want to choose a laptop vs. a tablet if you need to do more than check email and social networks or watch videos and play games. Laptops are best for real work, even if that work only includes creating Office documents. Most laptops are more powerful than tablets and have larger internal storage. There’s far more software available for laptops vs. tablets (with the exception of Windows 8 tablet PCs) and greater file compatibility for documents, music, images, video, and more. The web browsing experience is arguably better on laptops vs. tablets, especially now that Adobe no longer supports Flash for tablets and other mobile devices. Though tablets are often lighter than laptops, there are many ultra-thin, light computers (such as ultrabooks or Apple’s MacBook Air line) that give you the portability you need without sacrificing performance or functionality. If you want the best of both worlds, consider a hybrid PC: a Windows tablet with a keyboard dock that turns it into a laptop when connected. Still, even hybrids may not always give you the power or storage space you need.
Choose Based on What You Need
Before deciding between a tablet vs. a laptop, think about what you need to do with it.
Get a tablet if:
You already have a laptop or desktop computer and want a companion device. Your needs are very basic: checking email, posting to social networks. You want something purely for entertainment: movies, TV, music, eBooks. You’re looking for a device that’s very simple and easy to use.
Get a laptop if:
You’re shopping for a primary computer and want something portable. You need a device for work, school, designing, creating content, or anything that requires high performance. We hope these guidelines help you solve your tablet vs. laptop conundrum, and be sure to check out our full laptop and tablet buying guides for further information on each form factor. Article Content from http://www.amazon.com/gp/feature.html?ie=UTF8&docId=1001068291